How to Install WordPress via Softaculous
WordPress is an open source content management system (CMS) that is available to install via the cPanel Softaculous Apps Installer for free. In this tutorial, for beginners and advanced users alike, our goal is to show you how, with a few clicks, you can have a clean and secured WordPress installation ready for publishing content.
However, before proceeding with the installation of WordPress, you will need a domain name and a reliable web hosting company that knows WordPress. From the quality of service, growth, and engineering, to sheer speed, security, and site performance, hosting platform takes away the complexities of setting up your website and allows you to go live in minutes.
To auto-install WordPress in your hosting account, you need to learn:
Access the Installation page in Softaculous
Before performing the actual installation you will need of course to access the Softaculous auto installer which for your convenience is available under your cPanel → Softaculous.

Once you access this feature you will need to either search for the WordPress platform via the Search box at the top right side of the page or locate it in the Blogs category located in the left categories view.

Note that you can also find WordPress in the popular applications slider in the main Softaculous page. No matter which way you prefer in the end, you will always land on the installation tab of the application.

Click the Install Now button to initiate the Install.
Configure the Installation
Once you have accessed the setup interface, you will need to configure the pre-installation options. They are conveniently separated in a few sections we will review in the next lines of this tutorial.

- Choose Protocol – You should choose via which of the provided protocols your WordPress website will be available. If your site has SSL and HTTPS, then you can select https:// or https://www. as protocol.
- Choose Domain – The actual domain or subdomain via which your WordPress website will be available. The majority of users want to install WordPress in their domain’s root directory, like domain.com. In that case, you need to make sure that you leave the “In Directory” field blank.
- In Directory – The name of the subdirectory your WordPress website should be located. Note that by default is set to “wp” and if you would like WordPress installed directly on your domain or subdomain you will need to leave this field blank
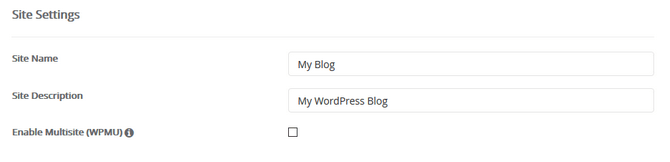
- Site Name – The actual name of your WordPress website. Not to worry, you can easily change it from your WordPress admin area after installation.
- Site Description – The content description for your website.
- Enable Multisite (WPMU) – By ticking this checkbox, you will make Softaculous deploy your WordPress platform with enabled WPMU (Multiuser) option.
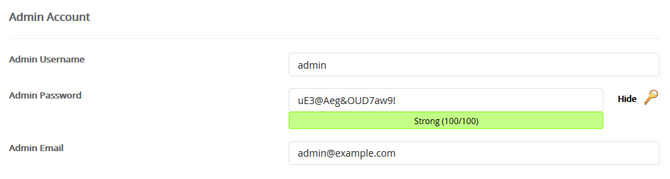
- Admin Username – The actual username you would like your admin user to have.
- Admin Password – The password for the admin user. Please make sure that the password you are entering in this field will be at least Strong type.
- Admin Email – The actual email on which you will receive notifications regarding your website

- Select Language – This entire section contains a single field related to the language which you would like your WordPress to use. The list of supported languages is quite big, and most probably you will find your native language there.
- Limit Login Attempts – increases the security on your WordPress website.
- Classic Editor – for users wanting the pre-Gutenberg editing options available in versions after 5.x.
- wpCentral – Manage Multiple WordPress – used for managing multiple WordPress blogs from the same dashboard.
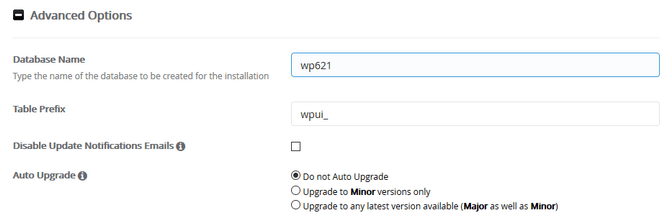
- Database Name – The value of this option will be automatically assigned by Softaculous, and you should change it only if you have prepared, for example, a new database. If you are not quite sure how to add a database and user to it via your cPanel, you can check our cPanel database related tutorials.
- Table Prefix – If you have multiple WordPress installations in your hosting account, their databases will need different prefixes to stay separate from each other.
- Disable Update Notification Emails – This will disable the notifications Softaculous sends to you when an update for your website is available.
- Auto Upgrade – Enables the Softaculous auto installer to apply updates whenever such are available automatically if the checkbox is ticked.

- Auto Upgrade WordPress Plugins – Checking this option will allow automated plugins upgrade upon a platform version update.
- Auto Upgrade WordPress Themes – Ticking this checkbox will enable automatic themes upgrade when the installation script is updated.
- Automated Backups – This option is for configuring automatic backup service for your WordPress based website. The available backup options are related to the frequency they should be performed.
- Backup Rotation – The number of backups the automatic backup service should keep for your website.

Additionally, you can now select themes directly in Softaculous when Installing WordPress, or skip this option and get the default Theme on your website.
Complete the Process
Once you finished configuring all these options, it is time for the installation to process. To do that, click on the Install button located at the bottom of the page.
After a brief waiting time, you will receive all of the required information needed to access your newly activated WordPress instance. Make sure you do not close the window during this process, until the progress bar reaches 100% otherwise, this may affect your WordPress installation.

Congratulations! You have successfully installed the WordPress application via Softaculous!
Need additional help? We’re here for you. FastComet offers free professional WordPress installation on all hosting plans.